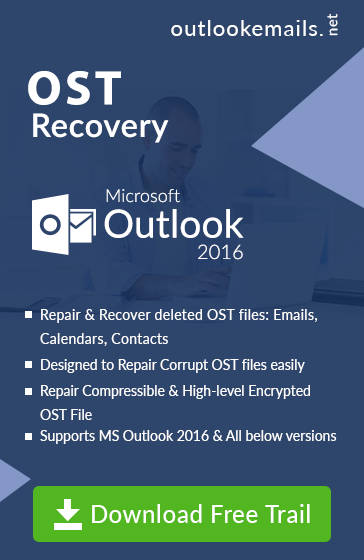OST File In Use Error: Check Out The Root and Solution
admin | June 24th, 2015 | MS Outlook (.ost)
To ensure that everything works effectively, all applications follow some set of protocols. Nevertheless, there are some rules that are common for all the application, no matter which platform is used with what kind of configuration. For example: If an application is using a file, then another is not permitted to access it and read its contents.
Something similar happens with the data file of Outlook- OST. Many a times, when the user makes an attempt to open the OST file, they come across an error that states: “The file username.ost is in use and cannot be accessed”. The very first and common work around for this problem is to open the task manager and close all the applications that might be using it. For this, follow the steps shared below:
1) Open Task Manager and for this, the short cut is: CTRL+ALT+DEL
2) Select the “Processes” tab.
3) Check out for the applications that might be using the OST file. Select them and click on “End Task” button.
- Communicator
- Lync
- Ucmapi
- Outlook
This is what actually a normal user does there is an error prompting “File in Use” and this solution works for every application in the system. But, there are situations when the task manager is looked out but no application is found to have accessing the OST file. The alter section discusses some of those scenarios and solutions that can help to fix the error OST file in use and recover OST file.
Probable Causes:
Outlook Clashes with Other Programs: Possibility is there are some software applications or add-ins that are meant to work with Outlook but due to technical conflicts, they are restricting access to the OST file. This difference with add-ins or external tools might be restricting Outlook to access the OST file.
OST Is Accessed in Web Console: An OST file can be opened locally or using web console like Outlook Web Access. If the file is opened in OWA, it can be the reason that Outlook is unable to open it and reverting back with File in Use error.
Unauthorized OST File Access: An OST file is dependent upon the MAPI profile that is its originator. Thus, any time if the user makes an attempt to open OST in different Outlook profile, it might end up with accessibility issues.
How to Fix It?
#: Restart the System: Sometimes, an instance of a program accessing OST file does not get closed properly even after making attempts. Restarting the system ensures that the OS closes all the running programs and settles down all the IO operations. This should be the first step in fixing the problem.
#: Disable Add-Ins: If you suspect some add-ins to be causing problem, then it is better to disable them. For that, follow the steps shared below:
Outlook 2007:
Go to “Tools” menu and move down to “Trust Center”. Select “Add-Ins”
Outlook 2010/2013:
Go to “File” menu and move down to “Options”. Select “Add-Ins”.
- Click on the drop down list for “Manage” and select the type of ad-in that you wish to disable.
- Click on the Go button and disable the add-in that might be causing problem.
Note: The changes done for some add-ins will be reflected only when Outlook is restarted.
#: Open OST in Single Console: Since there is possibility of OST file already in use by the web console app, it is recommended to open it either at open it locally or on web console. So if it is opened in OWA, close it and now try accessing it in Outlook.
#: Open OST in its Profile: It is a fact that OST file cannot be opened in any other profile except for the one where it is where. So, if the OST file is tried to be opened in a different MAPI account, then this might be the reason for OST inaccessibility.
These are some of the work around that can help to fix the error OST file in use. However, it is suggested to always take an error seriously as it is an indication that something is wrong. Errors can either be fixed by making changes in the application settings, damage done to the files, or working against the standard protocols.